本篇教程通过PS把原本是黑白的照片变成彩色,日常生活中,我们见的最多的都是彩色照片,那么我们是不是也可以通过后期把原本是黑白的照片变成彩色呢?通过教程来学习一下,其中我们会用到图层蒙版,和原本黑白的图片发生一点微妙的反应,看看最后被改成彩色的照片和预想的一样不一样吧。
对比图:
操作步骤:
打开图片
用Photoshop打开一张黑白照片。这个不用讲大家都知道怎么做。
01-打开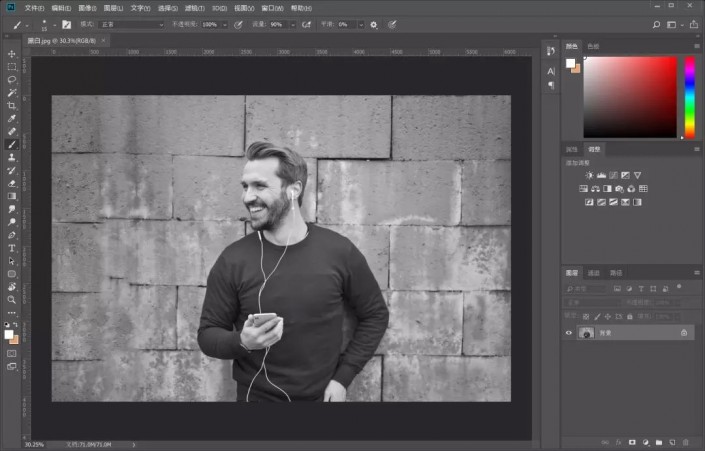
照片上色
上色之前,我们要搞懂照片的哪个地方需要哪种颜色,这样,才不会出来一些很怪异的图片。
例如肤色,从照片判断,模特应该是个白色人种,所以肤色会偏白一些。我们来试试看先。
皮肤
先新建一个纯色图层,并选取一个与接近肤色的颜色。
02-新建纯色图层
接下来我们就会看到一个纯色的画面,此时,我们需要选择这个图层的蒙版,把前景色换成黑色,按「Alt+Del」填充。
03-填充黑色蒙版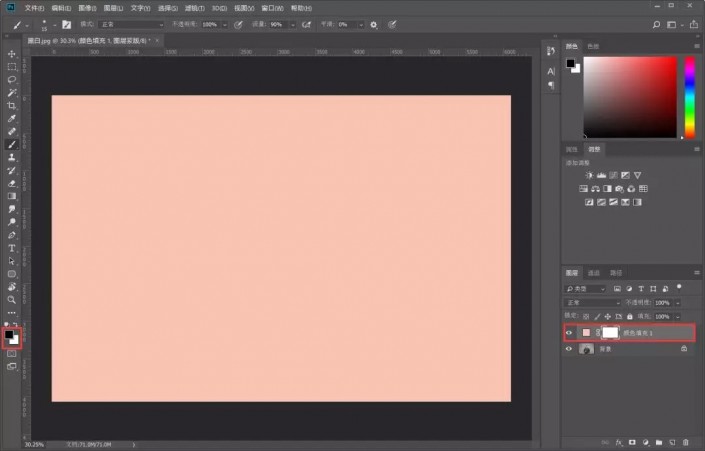
这一步就是见证奇迹的时刻了,先把图层样式更改为「颜色」模式,再用白色画笔工具,刚才填充的黑色蒙版上,把人物的皮肤擦出来。
04-填充黑色蒙版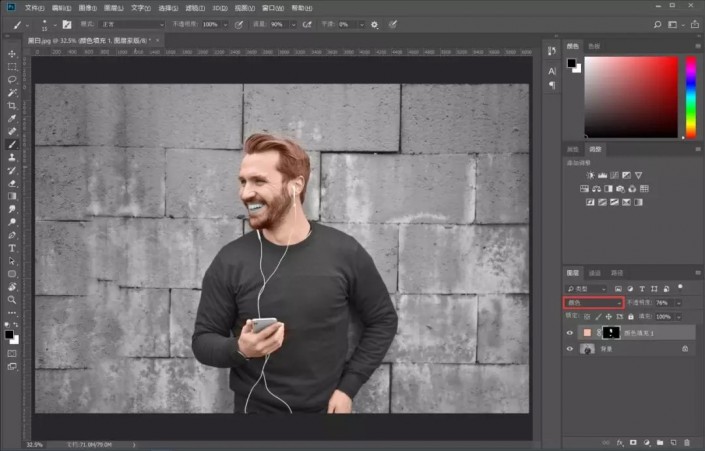
注意皮肤的边缘、牙齿、眼睛等部位要注意好,不要一股脑全部涂上去。
05-局部
看着这张图,有没有一股......表情包的味道。
感觉肤色还是有点不对劲,可以双击图层的小图标进行修改,或者调整图层的透明度。
06-轻微调整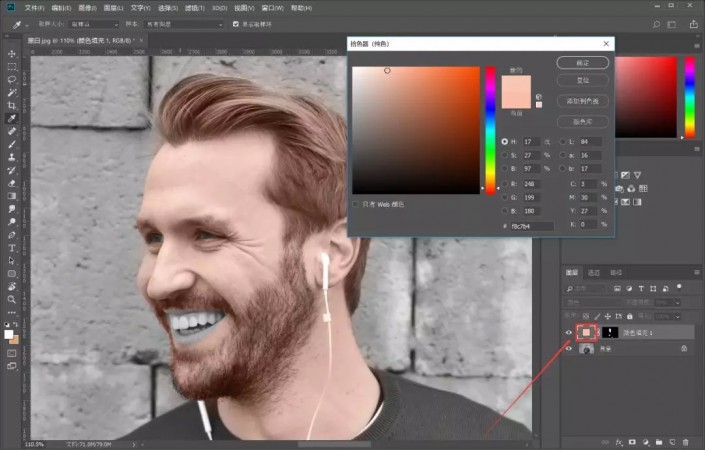
从图片放大看到耳机线的颜色有点不对,我们还需要对细节进行蒙版擦出,这里我们使用黑色画笔工具,在蒙版上将耳机线的颜色还原成白色。
07-耳机线细节调整
嘴唇
皮肤已经搞定,接下来我们来给这个小哥性感的嘴唇上色。
还是按照刚才的方法,新建一个纯色图层,选区略微带点粉的红色。
08-选取嘴唇颜色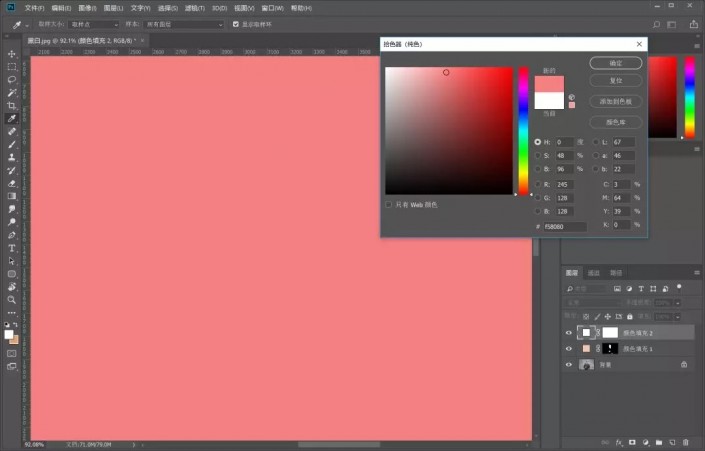
同样,还是在蒙版填充黑色,并将图层样式为「颜色」模式,用白色画笔在性感的嘴唇擦一擦。
09-嘴唇颜色
大功告成,是不是很帅(sao)。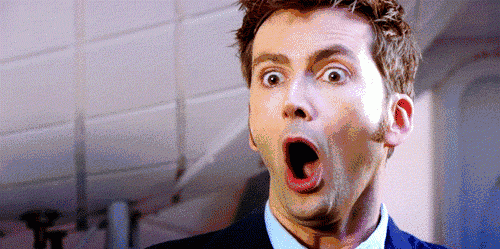
要是我把教程做成这样大概会被汶川打死,所以我还是继续吧。
刚才说到牙齿的颜色需要注意好,我们还是要把牙齿的颜色擦回来。用黑色画笔,在蒙版上擦出。
擦出之后,减淡黑色画笔的透明度,在嘴唇的边缘和牙龈部分涂,减淡颜色的浓度,这样是为了让颜色更接近人类真实的嘴唇颜色。牙龈部分也可以稍微减淡一些。
10-减淡嘴唇颜色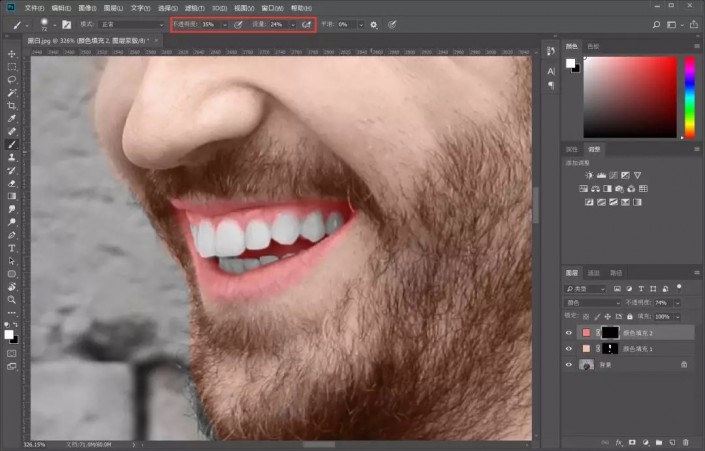
发色
骚气的嘴唇给还不够,我觉得发色还可以更加骚一点,于是,我打算给头发加多一点黄。依旧是在蒙版部分填充黑色。
11-发色加黄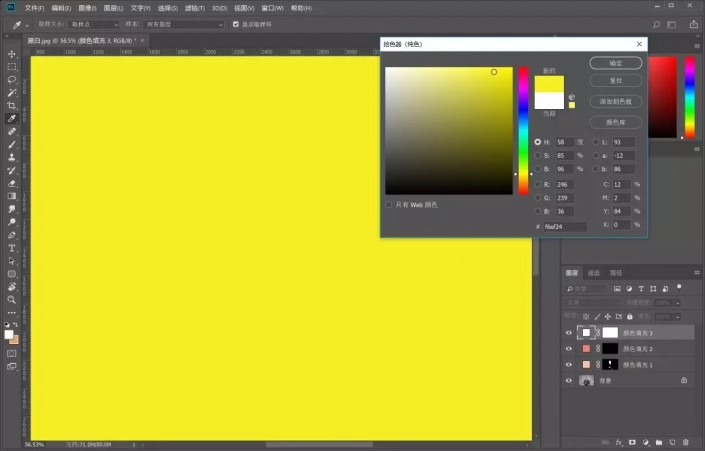
这一步我们需要降低图层透明度并用白色画笔在头发上涂抹。
12-发色加黄
眼睛
眼睛部分,可以在眼球部分加上淡淡的棕色。
13-眼睛颜色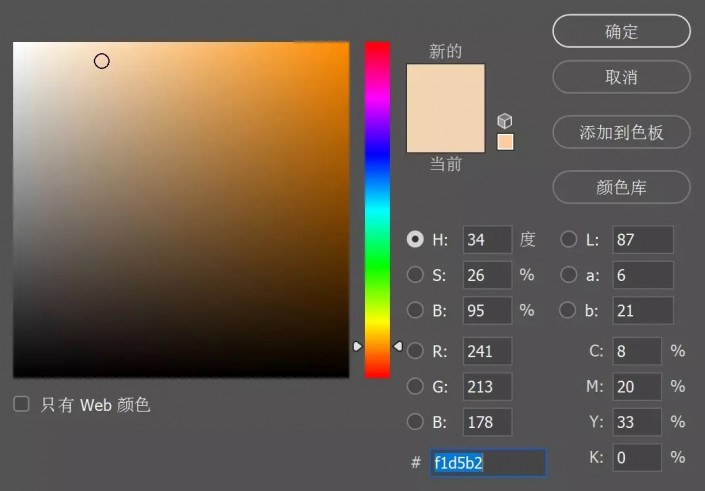
涂抹的时候,注意降低画笔透明度,确保颜色不会突兀。
14-眼睛上色完成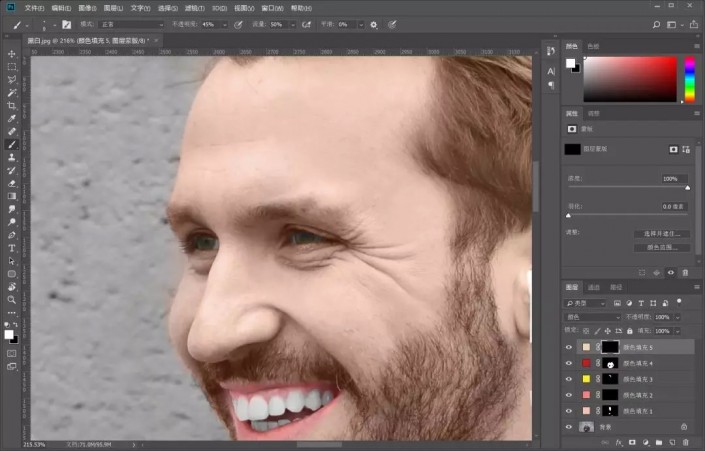
衣服
现在人物主体部分就剩下衣服了,衣服部分比较大,可以先用选区工具,将衣服选区出来,再进行颜色图层填充操作。
15-衣服上色
这颜色还是有点辣眼睛呢,我们对边缘进行查处调整之后,可以双击图层图层图标,重新选取颜色。
16-衣服上色完成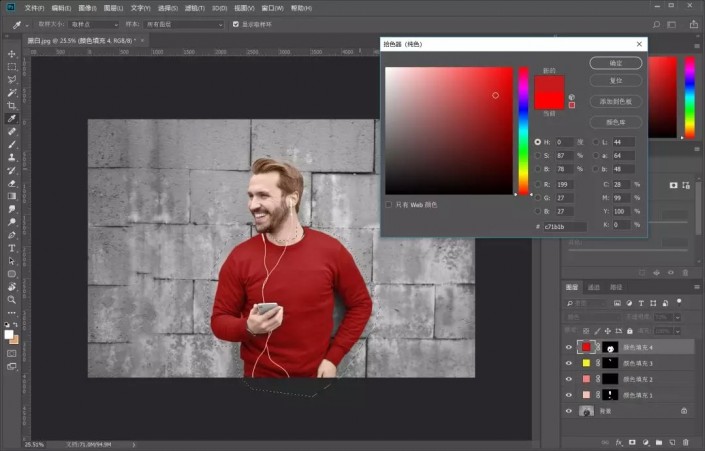
背景
最后一步,给背景上色。
换一种方法教大家给背景上色。这里我们用曲线工具。
17-选择曲线工具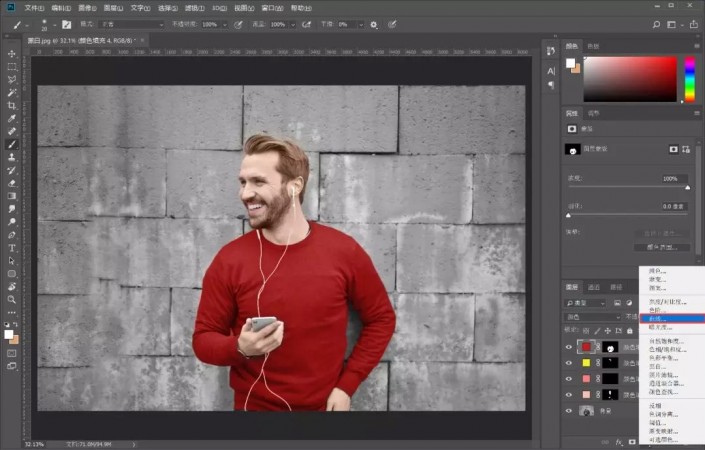
建立曲线图层之后,分别对画面的RGB、绿、蓝三条曲线进行调整。
RGB曲线的调整是压暗画面,绿色曲线和蓝色曲线的调整,是会为了在画面中加入青色。
18-曲线工具调整
然后就得到了这样的画面。
19-曲线工具调整之后
冷冷的色调和僵尸般的肤色,依旧不是我想要的效果,于是,还是用黑色画笔在蒙版上把人物主体擦出,使曲线图层只作用于背景。
20-完成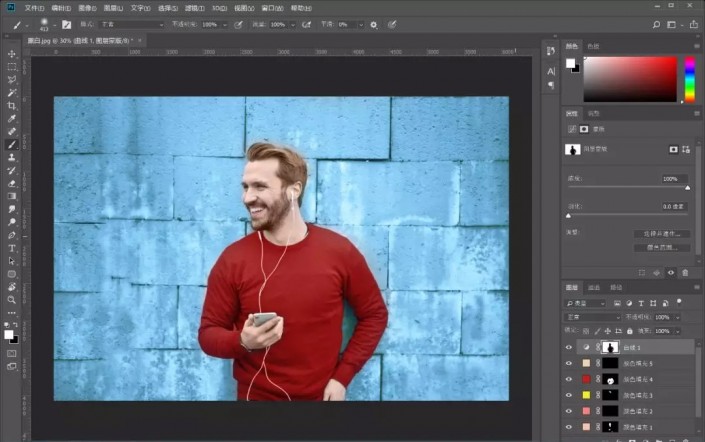
把照片变成什么色彩不是关键,关键的是通过教程学会给照片上色,生活中我们需要去观察那些颜色搭配起来好看,再对所需照片进行上色。
热门文章
- [4987]· 使用Flash制作描边立体文字
- [4872]· 导入音乐出现“一个文件或多个文件无..
- [4129]· FLASH 8 - 基础实例讲解(20节)
- [4086]· 教你一帧制作mp3播放器语句
- [3868]· ActionScript 3.0基础视频教程 【A闪..
- [3712]· FLASH - 基础实例讲解(10节)
最新推荐
- ·本栏目暂无文章推荐
相关专题
- ·[ 专题一 ] 没有相关文章
- ·[ 专题二 ] 没有相关文章

·暂无相关评论