修图真的很麻烦,尤其是拒绝不了的不付钱的修图行为,但是有时朋友说出来了,你能咋办,但是对于初学者来说,好难有没有,有基础的同学们来学习一下,本篇我们要学习的磨皮和调色教程算是一个比较全面的摄影师级别的修人像的一个过程,步骤很简单,但是消耗的时间会比较长,毕竟慢工出细活,同学们一起来学习一下吧。
效果图:如下
原图:如下
操作步骤:
首先我们打开素材图,Ctrl+J复制一层
使用修复画笔工具,按住Alt键选择一个取样点,然后对面部一些大的毛孔、斑点、痘印进行去除,这一步很重要,一定要耐心的处理完,会对你后面的步骤省下很多功夫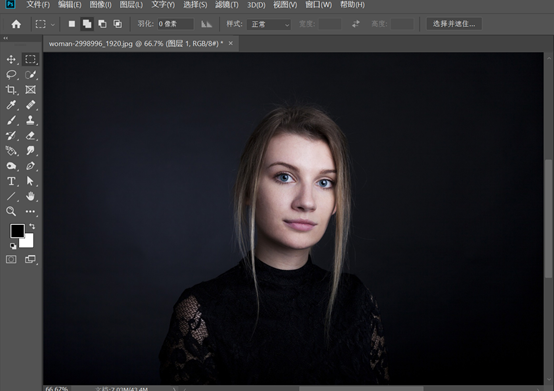
做到这一步,应该还有个液化,调整一下人物的轮廓和五官等等,由于这张照片上的人物五官以及轮廓还算可以,所以这一步我就省略了,如果你们修其他的照片时,记得加上这一步
接下来我们在图层面板下方的填充或者调整图层,新建一个黑白调整图层和曲线调整图层,曲线的设置最好能清楚的看到脸上的明暗情况,面部的斑点细纹
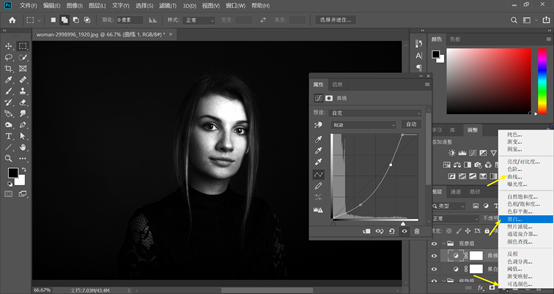
然后我们将这两个图层选中,Ctrl+G打成一个组,并且命名为观察组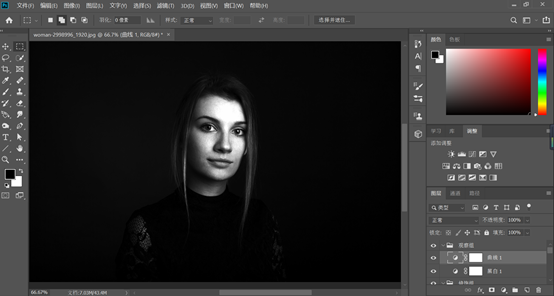
接下来我们新建一个图层,将其填充为50%度灰,图层样式设置为柔光,进行中性灰磨皮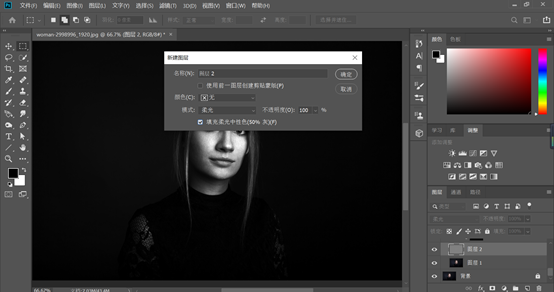
给大家说一下中性灰磨皮的原理,就是柔光模式能刚刚好过滤掉50度灰,在这上面使用画笔工具,通过颜色加深和减淡,白色使其变亮,黑色使其变暗,通过这种方式,皮肤的质感会看起来相当的不错,但是会消耗大量的时间

使用中性灰磨皮时,我建议你,画笔的笔触采取柔光,不透明度和流量选择10%左右,亮则减,暗则加,为了节省时间,这里我就简简单单大致稍微磨了一下下,效果并不是很好,如果认真的磨的话,这张照片可能得花费我一个多小时
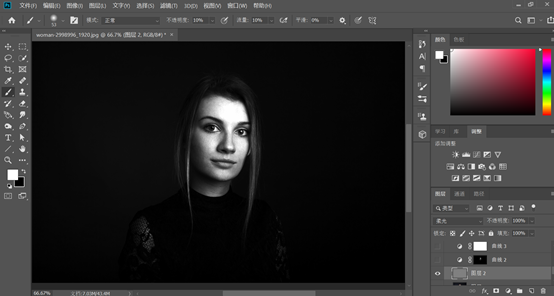
磨完以后我们关闭观察层,在选择背景图层,进入通道,复制蓝色通道,Ctrl+L调出色阶,调整明暗对比,我们这一步的目的是将面部的高光区域提亮,所以大致选中部分面部如下图,然后按住Ctrl键点击蓝拷贝通道缩略图创建选区
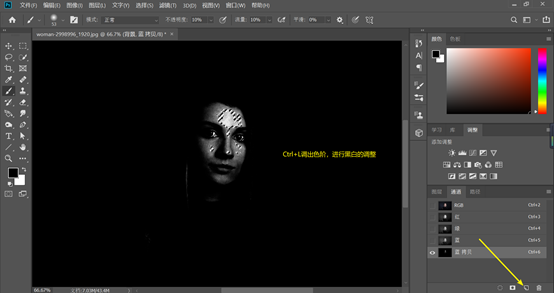
在图层面板的调整图层建立一个曲线,然后调亮一点,不宜过多
然后我们进行一些整体色调的调节,建立一个曲线调整图层,选择蓝通道,位置如下图所示
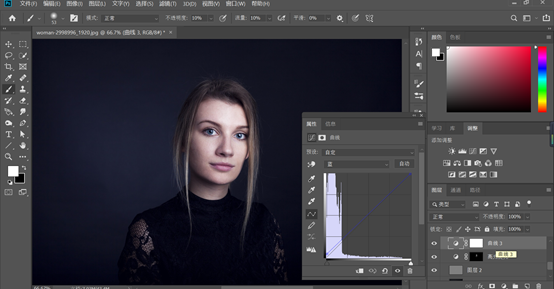
接下来Ctrl+shift+Alt+E键盖印图层,利用通达大致选中人物,然后下一步我们将整体稍微调亮一点点,还是创建曲线调整图层,如下图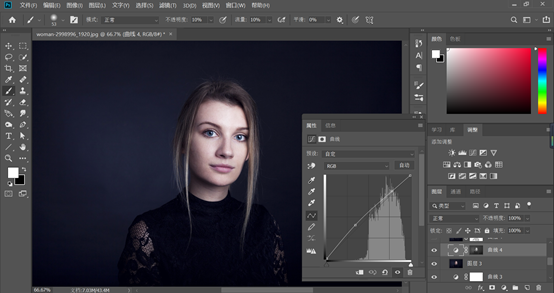
接下来我们盖印图层,给盖印的图层建立一个白色图层蒙版,然后执行【滤镜】-模糊-高斯模糊,数值设为2,接下来我们使用黑色画笔对五官及头发进行擦拭,建议流量和不透明度设置为50%,看起来柔和一些,如下图

下一步盖印图层,执行滤镜-其他-高反差保留,数值设置为3,回到图层面板,将图层模式设置为柔光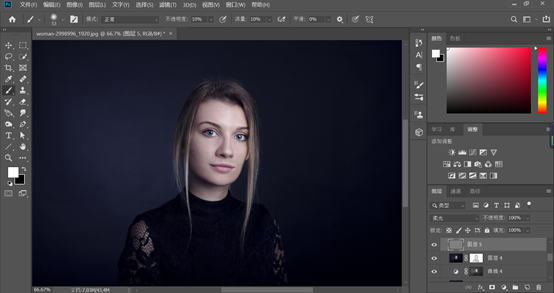
下一步盖印图层,执行滤镜-其他-高反差保留,数值设置为3,回到图层面板,将图层模式设置为柔光
新建一个纯色填充,颜色随便设置,蒙版填充为黑色,如下图
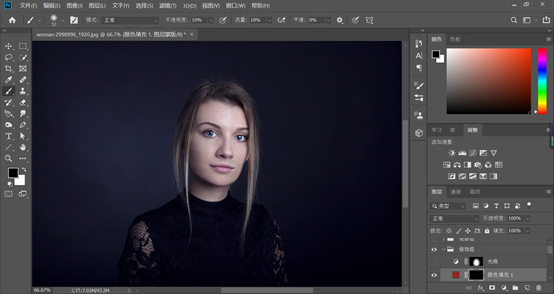
接下来我们使用白色画笔对嘴唇进行涂抹,不透明度和流量最好设置50%以下,可以看起来更自然柔和,如下图

如果我们觉得这个口红的色号不太好,我们可以双击前面的颜色,进行多种方法选择,可以滑动,也可以直接输入你想要的颜色,非常的方便

最后我们帮人物打一个光线,用椭圆选区工具,建立一个较大的椭圆选区,然后建立一个曲线的调整图层

稍微调亮一点
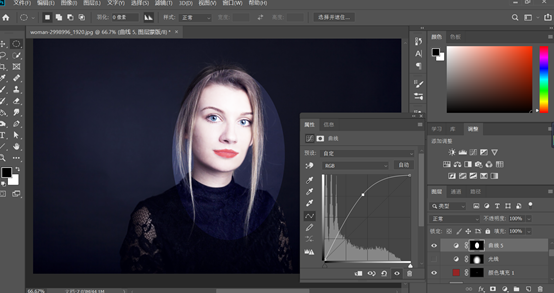
然后执行滤镜-模糊-高斯模糊,数值设置到一百多左右,使其看起来很自然很柔和,如下图
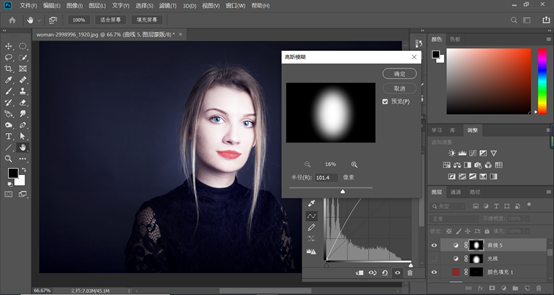
最后Ctrl+T可以自由变换调整一下大小和位置,效果如下

完成:

一起来学习一下吧,你不动手,怎么会知道自己如此优秀呢?
热门文章
- [4986]· 使用Flash制作描边立体文字
- [4870]· 导入音乐出现“一个文件或多个文件无..
- [4129]· FLASH 8 - 基础实例讲解(20节)
- [4085]· 教你一帧制作mp3播放器语句
- [3867]· ActionScript 3.0基础视频教程 【A闪..
- [3711]· FLASH - 基础实例讲解(10节)
最新推荐
- ·本栏目暂无文章推荐
相关专题
- ·[ 专题一 ] 没有相关文章
- ·[ 专题二 ] 没有相关文章

·暂无相关评论