图的方法有抠好多,其中包括:通道、抽出、图层模式、色彩范围、图层样式、橡皮擦、背景橡皮擦、蒙版、钢笔、套索以及魔术橡皮擦和魔棒等等、另外还有N种专门抠图的外插和软件。
今天咱就谈谈抽出滤镜,抽出滤镜功能强大,运用灵活,是PS专用来抠图的工具,它容易掌握,运用得好效果极佳。它可从繁杂的背景中抠出散乱的发丝,也可抠出物体的透明,见图1、图2、我们不去探讨理论,只从实用的角度来探讨基本方法。抽出就是作选区,抽出就是要在选区内得到颜色的信息。从而来达到抠取图片之目的


一、抠取图片的单色
抽出滤镜抠图,分为单色抠取和全色抠取两种,当需要强调抠取某一种颜色时,例如:发丝、羽毛、透明的纱等,就要用到抽出滤镜里的强制前景这一项,你需要抠取哪一部分颜色,就把强制前景设置为该种颜色,颜色的设置可用吸管工具来提取,见图3。
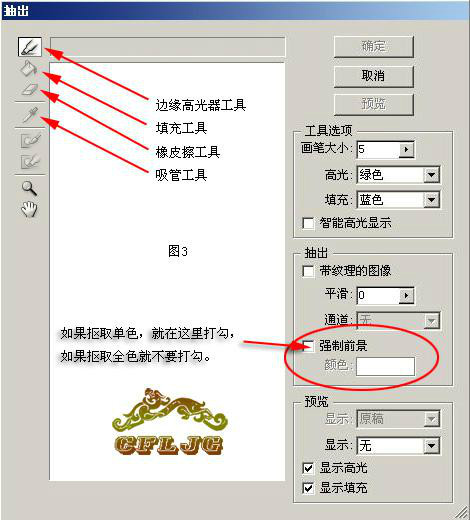
1、单色抠取的步骤
以小兔为例,首先在强制前景处打上勾,你需要抠取什么颜色,就用吸管工具点选,然后用高光器工具在需要抠取的地方涂抹绿色,首先强制前景白色抠取小兔的白毛,见图4,抽出的结果,见图4a。再强制前景黑色抠取小兔的耳朵,见图5,抽出的结果,见图5a。最后的效果,见图6。
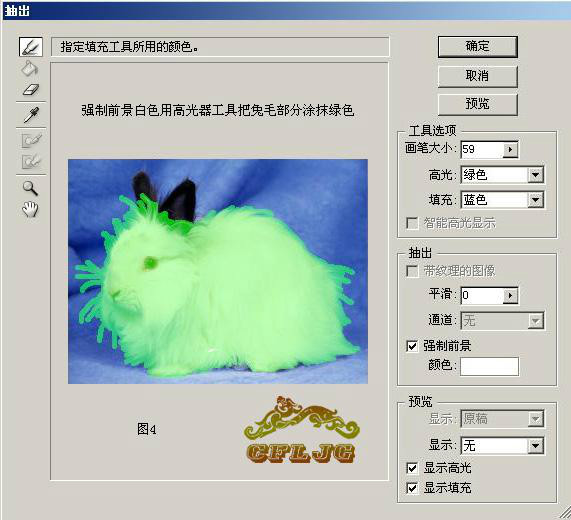

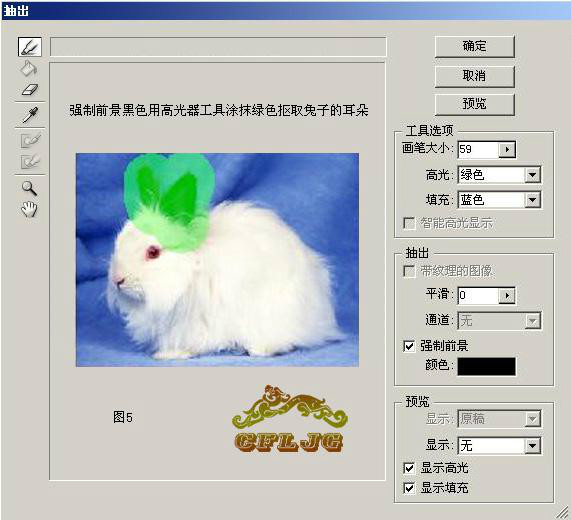


1、综上所述,每抠取一个单色就需要复制一个原始图层,抠取n种单色就要复制n个图层,最后再复制一层,放在最顶层,在这层加蒙版用黑画笔涂抹出新的背景。例图见图7、图8、图9,图10、图11、图12。

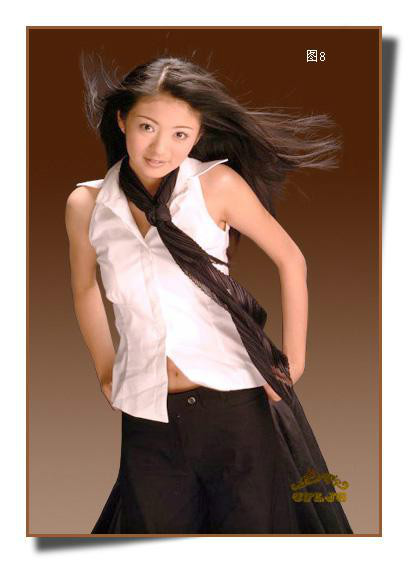
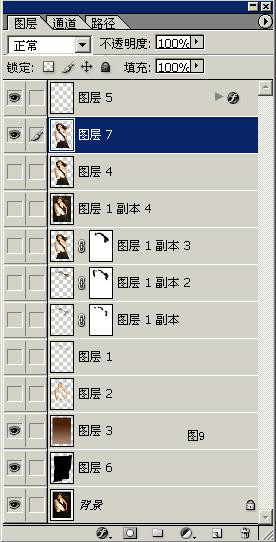



二、抠取图片的全色

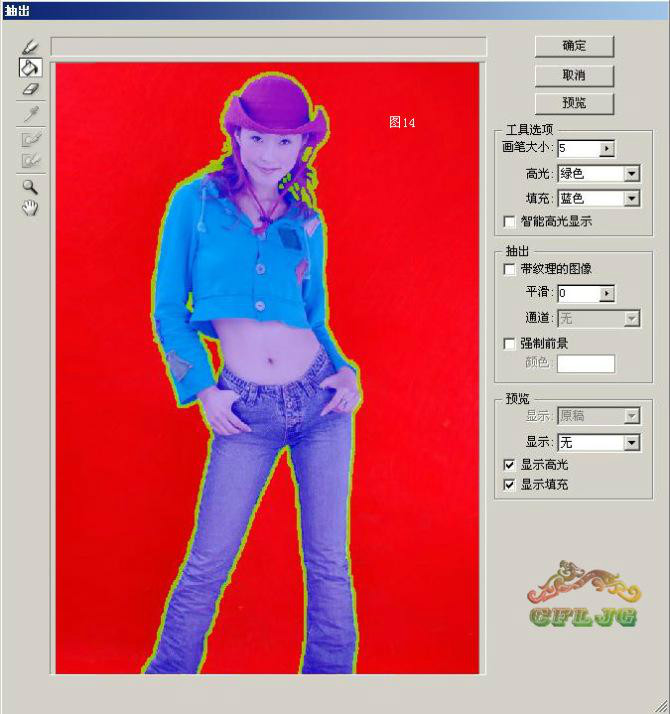

每获得一个抠出的图层,都要把图放大检查,用橡皮擦或蒙版清除边缘的杂色,这样才会使新的图片干净清澈。
四、抽出抠图的特点


1、可使头发的高光随背景色改变而溶于新背景。
举例说明:


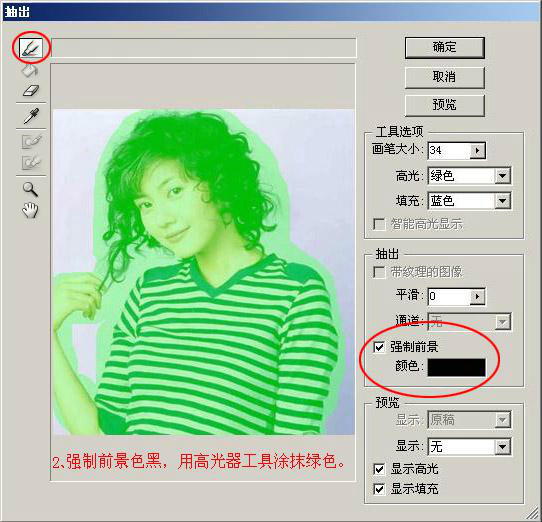

05、半透明之处就露出了新的背景的颜色,这就是要讲的头发溶于背景色的宗旨。

06 、在图层1副本层里,点击红圈处,添加蒙版,用黑画笔涂抹出人物主体及头发以外的新的背景,头发部分用50%灰色画笔涂抹

07、蒙版里涂抹大致情况参考。


原图

最终效果图

1、打开原图。

1、选择滤镜-抽出。

1、设置画笔大小值为20,用边缘高光器工具开始描边,把人物的整体画出来。
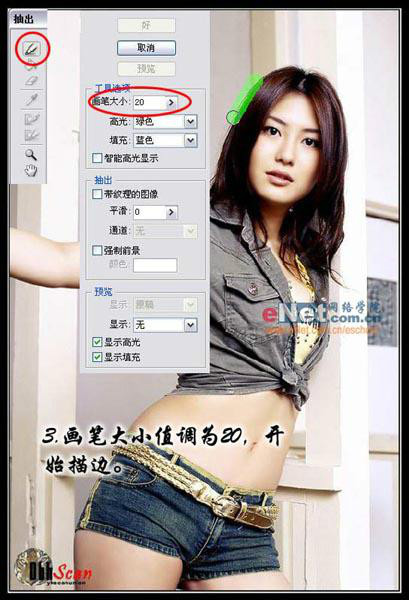
1、描边之后的效果如下,注意边框中间不在有间。

1、用填充工具把中间填充。填充后按好。

1、抽出之后的效果,可以看到边缘还比较潦草。

1、下面就要好好利用历史画笔这个好东东了,选中画笔工具,选择历史记录面反板,在删除图层的方框里点一下,直至出现历史画笔的图标,如下图:

1、为发显示得更清楚,复制一层,把背景填充为黑色,可以看到边缘需要修整的地方还有很多。

1、要做好这一步就看大家是否细心发,这一步比较费时间,要用历史画笔与细心修,我的方法是先背景多出的地方先用黑色覆盖,然后再用历史画抠人体细节。
最终效果图

教你用抽出抠散发原图

效果图

打开图片,ctrl+j两次,得到图层1和图层1副本。点击红圈处,创建新图层,得到图层2把这层放于图层1与背景层之间,并填充颜色,这里填充了绿色,作为检验效果和新的背景层
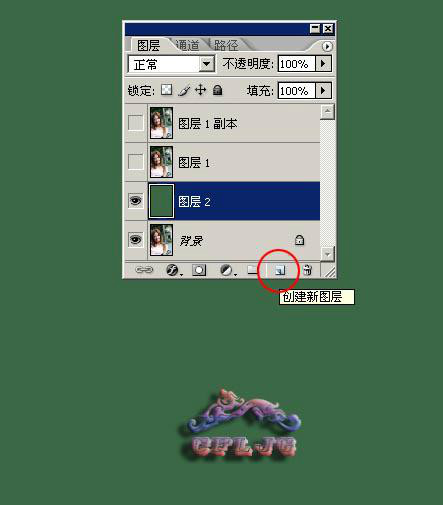
01、在图层1执行滤镜--抽出命令。在强制前景处打勾,颜色选择白,为抽取头发的高光发丝。用高光器工具涂抹绿色,人物边缘的发丝要用小一点的笔触涂抹,这里选择了5
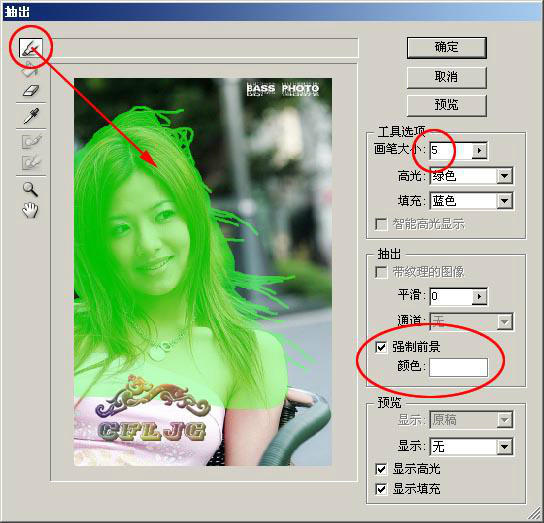
01、抽出后的发丝历历在目,把图片放大检查,用橡皮擦或蒙版清除发丝边缘的杂色
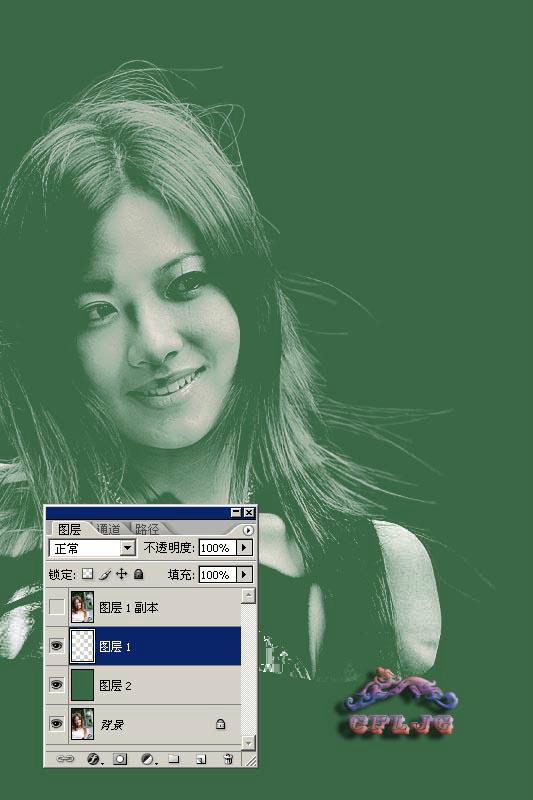
01、在图层1副本层执行滤镜--抽出命令,强制前景处不要打勾,用高光器工具描绿边,用填充工具在中间填充蓝色,描边时为使效果更好,笔触尽量小一点,一般在5左右
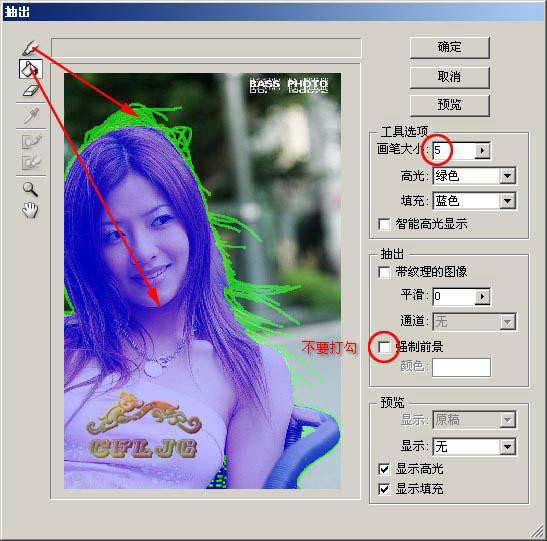
01、抽出后点击红圈处给图层1副本加蒙版,用黑画笔修饰掉边缘杂色,用70%灰画笔涂抹边缘的发丝,为使抽出后多余的黑色降低,进一步与图层1融合,完善发丝的效果
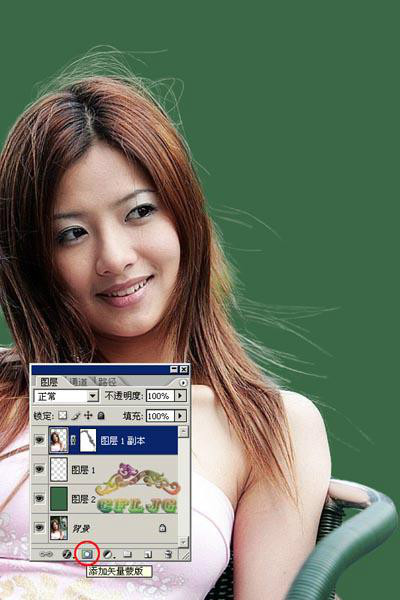
01、看看效果,如果对抠出的高光发丝颜色不满意,可用色相/饱和度调整,使之与头发的主体颜色融合,OK

我们要学会观察图片,先来看下面这张图:

这张图片色彩虽然不算丰富,但也不是纯色背景,甚至有些许的零乱,但人物的主题却被黑色长发包围,
我们只需抠出头发,脸部和身体用历史记录恢复即可。
1、打开图片,复制背景,关闭背景眼睛。单击滤镜-抽出,弹出对话框,如下图:
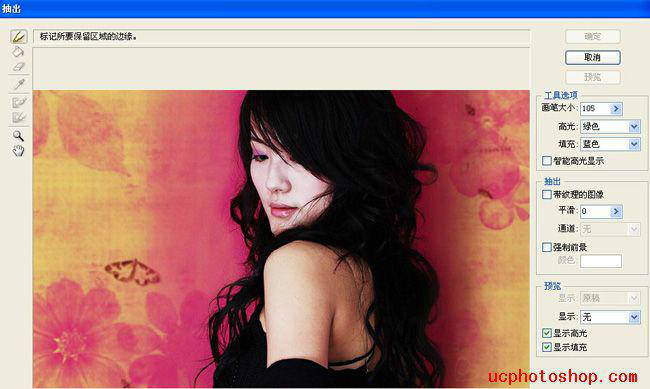
2、强制前景打上勾,用吸管工具在头发上吸一下,如下图:
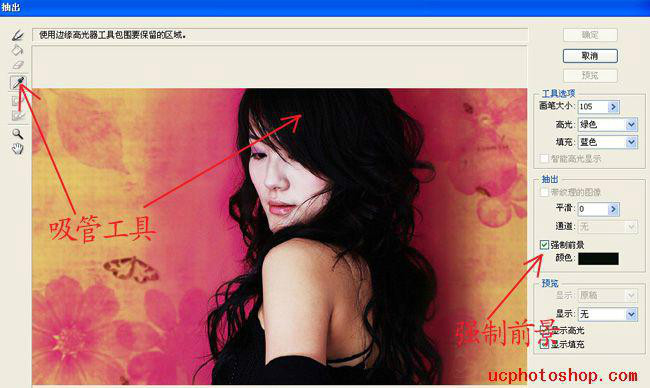
1、选用边缘高光器,画笔调到合适大小,在头发上涂,如下图:

1、点确定,头发被抽出,如果你觉得头发颜色浅,可以ctrl+j拷贝副本。此时画布和图层面板如下图所示:

1、合并可见图层,用历史记录画笔恢复脸部和身体,此时画布和图层面板如下图所示:

加上背景,完成!

本教程非常全面的讲解了多种抠图方法,其中第二种方法图层模式抠取法是比较少见的,不过却非常方便,只需要把背景调成白色,然后改变图层混合模式,再稍微用蒙版涂一下就完成,非常快捷。其它的方法基本上都是常用的。抠图的时候需要根据具体图片设定最佳方法。
原图

一、抽出滤镜抠图法 打开图片,ctrl+j两次,分别得到图层1和图层1副本。

点击红圈处,新建图层2放于图层1和背景层之间,作为检查效果和新的背景层,并填充颜色。
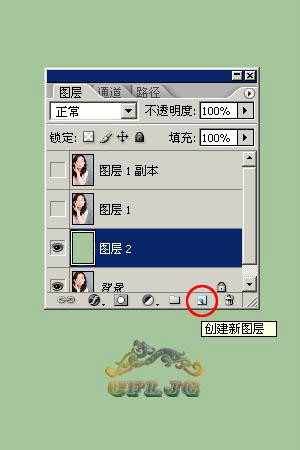
在图层1执行滤镜--抽出命令,在强制前景处打勾,用吸管工具在红圈处取色。
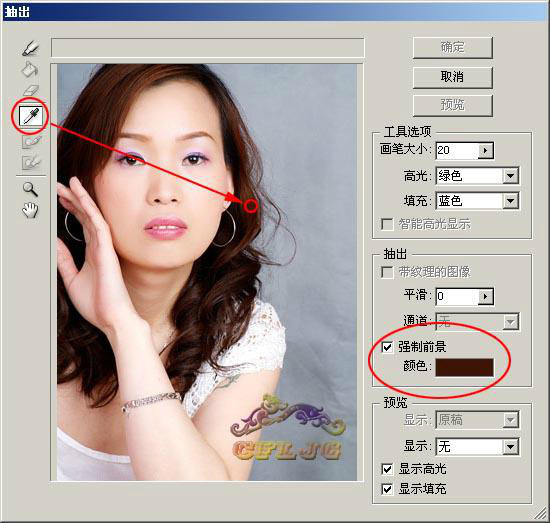
用高光器工具把头发涂抹绿色
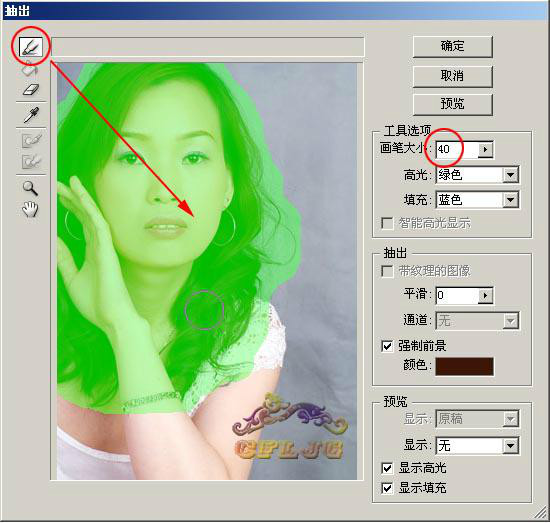
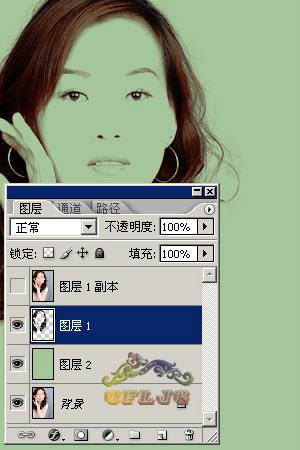
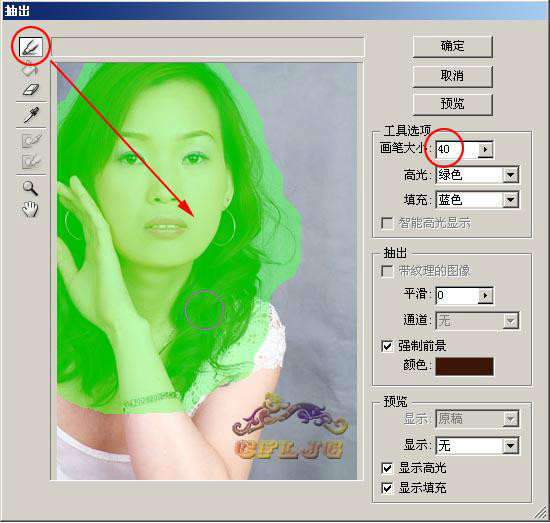
确定后,头发就抠出来了 把图放大到400%,用橡皮擦或用蒙版把头发边缘的杂色清理干净,以使图片的效果清澈。
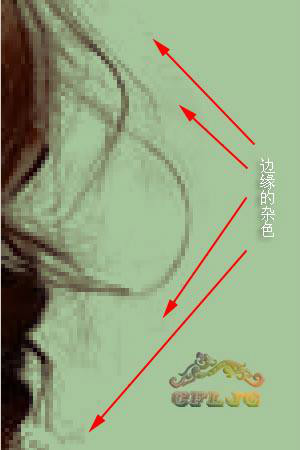
在图层1副本层点红圈处为图层添加蒙版,用黑画笔涂抹出新的背景。

看看效果

一、图层模式抠取法 打开图片,ctrl+j两次,分别得到图层1和图层1副本。

查效果和新的背景层,并填充颜色。点击红圈处,新建图层2放于图层1和背景层之间,作为检
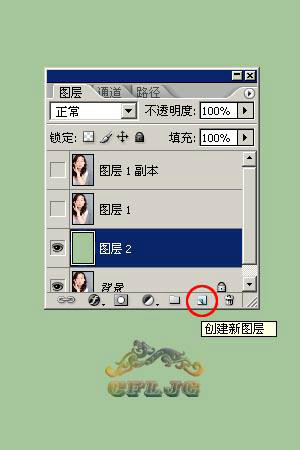
在图层1执行图像--调整--色阶命令,用白吸管在图中的红圈处点一下,原来的灰色背景就变成了白色背景了。


用白画笔把残余的灰背景色涂抹成白色。

图层的混合模式设置为正片叠底。

在图层1副本层点红圈处为图层添加蒙版,用黑画笔涂抹出新的背景。
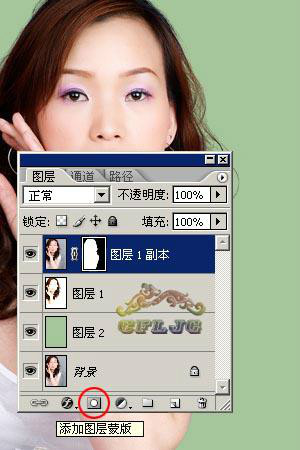
看看效果

一、通道抠取法
打开图片,ctrl+j复制图层得到图层1,新建图层2,放于图层1和背景层之间,并填充颜色,作为检查效果和新的背景层

点击图层1,进入通道,复制绿通道得到绿副本。(因绿通道里的层次最清晰)
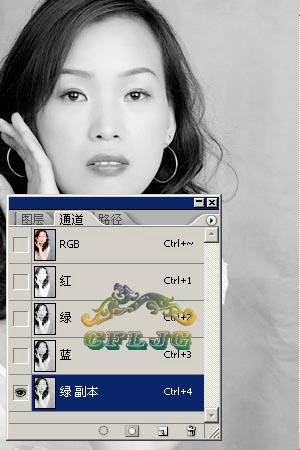
执行图像--调整--色阶命令,(快捷键:ctrl+l)参数参考如图。

这时人物主体及头发外还有灰色。

用白画笔涂抹掉这些灰色。

ctrl+i,反相白变黑,点击红圈处作选区,出现蚁线。
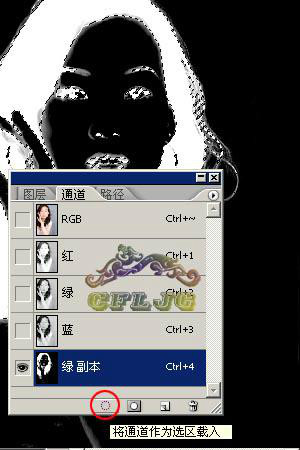
回到图层,点击图层1,ctrl+j得到图层3,关掉图层1的小眼睛看看头发就抠出来了。

把图层1移到最顶层,加蒙版用黑画笔涂抹出新背景

看看效果

总结一下,黑色背景的图片用“滤色”模式;白色背景的图片用“正片叠底”模式。当然如果你想抠的对象本身有黑色或白色,那就另当别论了。
热门文章
- [4981]· 使用Flash制作描边立体文字
- [4866]· 导入音乐出现“一个文件或多个文件无..
- [4124]· FLASH 8 - 基础实例讲解(20节)
- [4074]· 教你一帧制作mp3播放器语句
- [3861]· ActionScript 3.0基础视频教程 【A闪..
- [3704]· FLASH - 基础实例讲解(10节)
最新推荐
- ·本栏目暂无文章推荐
相关专题
- ·[ 专题一 ] 没有相关文章
- ·[ 专题二 ] 没有相关文章

·暂无相关评论